Здравствуй читатель блога webbomj.ru. Как помните из прошлой статьи: “Как правильно писать статьи”, я написал о том, что рубрика написание закончена на этом. Но я забыл написать об одном очень важном моменте. В этой статье, в рубрике создание сайтов, я напишу об этом моменте.
Как уже понятно из заголовка, речь пойдет о программе для написания статей Windows Live Writer. Я покажу, как пользоваться программой и расскажу несколько интересных мелочей, упрощающих написание статей.
Windows Live Writer — программа для написания статей от широко известной компании Microsoft, позволяющая написать в удобном поле статью и затем отправить ее на блог.
Установка программы. Программа для написания статей Windows Live Writer.
Чтобы скачать программу WLW (далее будет такое сокращение) нужно перейти на writer.live.com у вас откроется страница закачки данной программы. Далее нам нужно нажать кнопку “Загрузить сейчас”.  Скачиваем и запускаем скаченную программу. Программа быстро соединиться с сервером.
Скачиваем и запускаем скаченную программу. Программа быстро соединиться с сервером.

Далее спросит вас, что именно вы хотите установить. Вам нужно выбрать: “Writer”
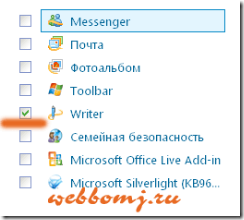
И жмем кнопку “установить” . Все программа установлена и готова к использованию.
Далее заходим на свой блог, чтобы поставить в настройках блога XML (обязательно иначе программа просто не будет работать) протокол. Для этого заходим в административную панель => параметры => написание.
И ставим галочку в строке XML-RPC, как показано на картинке ниже:
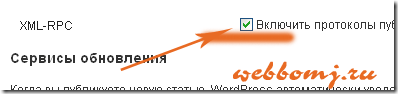 Сохраняем и теперь можно начать работать с программой.
Сохраняем и теперь можно начать работать с программой.
Работаем с программой. Пишем посты.
Для того чтобы зайти в программу WLW мы должны пройти по пути: Кнопка “Пуск” => Все программы => Windows Live => Live Writer.
После этого запуститься программа и сразу предложит (только в первый раз) установить соединение со своим блогом. Для того чтобы установить соединение со своим блогом нажимаем сначала кнопку “Далее”, затем ставим галочку в строке: “Другая служба блога” и жмем кнопку “Далее”.
Выйдет небольшое окошко в котором нужно написать: url адрес, логин и пароль вашего блога.
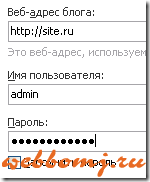
Далее вылезет окошко, которое спросит вас выполнить ли синхронизацию с вашим блогом. Нажимаем “Да” и видим как наш WLW перенимает часть шаблона нашего блога. Вот как например выглядит мой WLW после синхронизации (на картинке изображен WLW с этой статьей, как видите я прописал теги help для выделения абзаца, но только на блоге произойдет выделение):
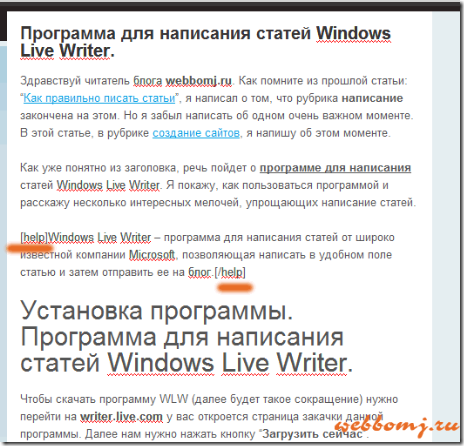
Чтобы написать статью, как видите не требуется огромных усилий и напрягов с вечно обновляющейся админкой wordpress. Достаточно запустить программу и начать ее пользоваться. Как видите, программа удобна тем, что сразу видишь что получиться.
Все основные функции форматирования текста не отличаются от Word или же от самого редактора в WordPress. В дополнительных функциях я бы заметил авто вставление ссылок в текст. Например вы часто ссылаетесь на какой-то документ, вы расставляете ссылки и тратите время. Программа же вставляет сама ссылки в текст.
Для того чтобы программа вставляла в текст ссылки нам необходимо зайти в Сервис => Параметры => Автоссылка => Добавить => и добавить автоссылку.
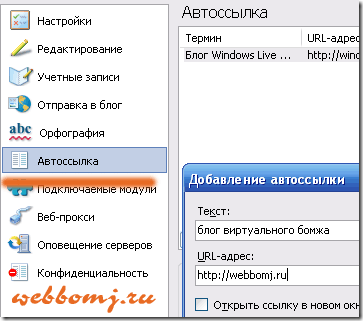
Как видно на картинке я добавил фразу :”блог виртуального бомжа”, как видите программа сама вставила ссылку на мой сайт. Эта программа очень экономит мое время.
После того, как вы написали текст вам ужно нажать на кнопку показанную на картинке:
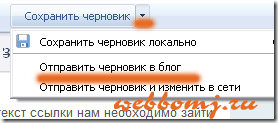 Почему я рекоммендую вам для начала отправлять черновик в блог? Для того чтобы можно было его доработать, оптимизировать, добавить тумбы и просто в случае ошибки быстренько все поменять.
Почему я рекоммендую вам для начала отправлять черновик в блог? Для того чтобы можно было его доработать, оптимизировать, добавить тумбы и просто в случае ошибки быстренько все поменять.
Чем пользуетесь вы? Прошу дать в комментариях свою оценку и комментарии относительно программы и данной статьи.
Данный пост:”Программа для написания статей” написан в рамках рубрики создание блога с нуля и является последним шагом в под рубрике:”3.Написание”. До свидания!
Вот такое сообщение в конце выходит: Не удалось загрузить тему, которая использовалась для редактирования записей блога. Вы сможете отправлять записи в этот блог, но редактор не будет использовать тему вашего блога.
И действительно просмотр блога как у Вас не доступен. Подскажите как справится с проблемой? Поисковики что то по этому вопросу не помогают.
Все просто программа не может загрузить и представить вам ваш шаблон. С такой проблемой сталкивался на предыдущих шаблонах. Не знаю как решить, по сути всегда писал, не думая о шаблоне. Да и когда читаешь статью вид шаблона сам собой исчезает. Вот что называется писать для людей.
У вас два выхода сменить шаблон или понять что в шаблоне отталкивает программа и исправить это.
Исправить вряд ли получится, т.к не слишком разбираюсь в языке. А на счет шаблонов была такая мысль, перепробовал кучу, ставил вроде как и самые простые, и те которые WordPress по умолчанию предлагает. Также ради эксперимента пробовал к Live Writer подключить Blogger, Live Journal, Live Internet, результат один и тот же у всех. Пробовал на XP (там более старая версия Live Writer ставится), пробовал на Win 7, там самая последняя, везде получаю одно и тоже сообщение.
Здравствуйте. Сразу вопрос такой , какие программы-аналоги можно использовать для blogger … дело в том, что чисто по своим соображением использую только эту платформу. Было бы очень удобно делать посты через программу , чем шире функционал программы будет, тем лучше. Я так понял что данная под блоггера не вашет)