Здравствуйте уважаемы посетители данного блога. В этой статье мы поговорим об настройке уже установленного в прошлом уроке(установка wordpress на денвер) WordPress. Мы уже установили денвер на наш компьютер и поставили на него CMS WordPress, а также успели немного разобрать меню. Если вы этого не сделали переходим по ссылке: “Как установить денвер” и “Установка wordpress на денвер” находящийся выше, соответственно. Если вы хотите научиться создавать сайты, научиться работать с сайтами визитками, блогами, порталами советую почитать все статьи раздела: “Как создать сайт”.
Под настройкой WP, после установки, я имею в виду настройка стандартных функций. Как заходить в админку я показывал в прошлом видео уроке. Для лентяев: заходим http://site.ru/wp-login или же http://site.ru/wp-admin и вас должно перебросить на страницу wp-login.
Далее в видео я показываю и рассказываю функции меню, объясняю некоторые моменты работы с WordPress.Все видео расположены в разделе “видео инструкции” Смотрим и комментируем на блоге:
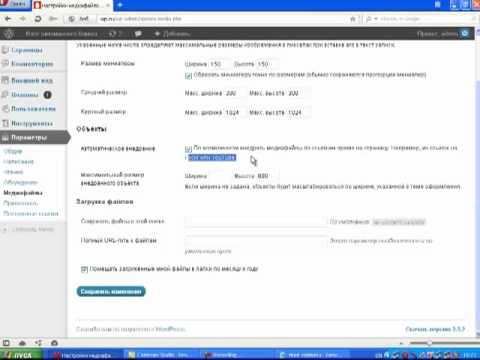
Итак, все главные настройки находятся в колонке: “Параметры”. Я разберу, вкратце, каждый раздел в этом меню. Все остальные шаги по работе с WordPress вы можете найти тут.
Настройка WordPress. Параметры –> Общие.
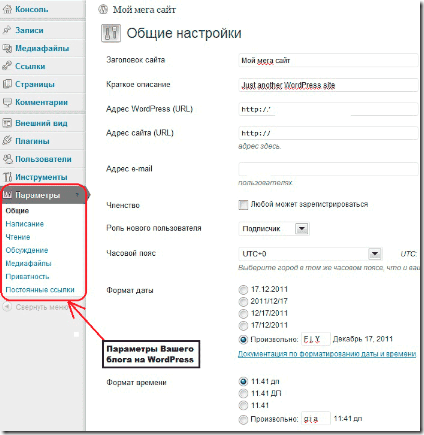
1. В поле “Заголовок сайта” пишите название вашего сайта. Практически во всех шаблонах ваше название сайта, вписанное в это поле, будет отображаться в шапке сайта.
2. В поле “Краткое описание” мы пишем краткое описание самого блога. Также как и в предыдущем пункте многие шаблоны будут выводить ваше описание в шапку.
3. Поле “Адрес WordPress(URL)” заполняем вашим адресом сайта. Для моего блога адрес такой же, какой вы видите в поисковой строке браузера.
4. Поле “Адрес сайта(URL)” заполняем точно таким же адресом, как в пункте 3. Адреса должны быть одинаковыми.
5. В поле “Адрес e-mail” записываем свой электронный ящик. Он используется WordPress для оповещения вас.
6. Членство — вы можете поставить галочку: любой может зарегистрироваться. К примеру у меня такая галочка не стоит.
7. Роль нового пользователя — выбираете кем будет новый пользователь как только он зарегистрировался, при условии наличии галочки в 6 пункте. Без галочки пункт бесполезен =)
8. Часовой пояс — выбираем нужное нам время. Обратите внимание справа от выбора написано время которое вы выбрали. Теперь смотрим на часы и выбираем нужное нам время.
9. Формат даты — выбираем из данных 4х видов даты или же прописываем нужный формат времени сами, постав в строке произвольно галочку. D — месяц M –день Y — год.
10. Формат времени — выбираем из 3 видов отображения времени или прописываем свой, как в предыдущем пункте. g- час i — минут a- время дня(вечер/утро).
Настройка WordPress. Параметры –> Написание.
1. Размер текстового поля — у меня стоит 20. По умолчанию стоит 10. Размер поля в котором вы будете писать публикации.
2. Форматирование — здесь я комментировать не буду, просто снимайте обе галочки.
3. Основная рубрика — выбираете основную рубрику, куда будут складываться ваши статьи, если вы не выберите другую рубрику. Вы пишите стать. выбираете рубрики в которых статья будет отображаться, если вы не выбрали рубрику статья будет отображаться в той рубрике которую вы выберите здесь.
4. Основная рубрика ссылок — оставляем по умолчанию.
5. Публикация через email — данная функция помогает облегчить наполнение сайта. Действует все по такой схеме: Письмо отправляется на указанную почту, WordPress проверяет почту и если есть новые письма публикует их. В принципе данной функцией никто не пользуется. Я таких не знаю.
6. Удаленная публикация — я использую на некоторых блогах для публикации новости через Windows Live Writer. Удобно использовать если ваших блогов много. Для этого ставим галочку в пункте XML-RPS.
7. Сервисы обновлений — они же ping сервисы. Используют для оповещения роботов, о том что наш блог обновился. Суда стоит добавить список пинг сервисов. У меня их большое количество скопившиеся за долгое время. Для этого думаю будет отдельная статья.
Настройка WordPress. Параметры –> Чтение
1. На главной странице — выбираем то что будет находится на главной странице. Это либо небольшое количество ваших новостей либо статическая страницу.В блогах используют оба варианта. Выбираем: “Ваши последние публикации”. Если выбираем статическую, то далее выбираем запись которую мы хотим видеть на главной, запись должна уже существовать(быть написана и опубликована).
2. На страницах блога отображать не более — выбираем количество статей, которое будет отображаться на ваших страницах. По умолчанию 10.
3. В RSS ленте отображать последние — ставим циферку 10. Это стандартная цифра, которую используют многие блогеры. У меня также стоит 10. Думаю в некоторых случаях можно поставить больше или меньше все зависит от вашего блога.
4. Для каждой статьи в ленте – Выбираем в каком виде будут отображены наши новости в RSS ленте. У меня стоят полные новости. Анонс — первые несколько строк будут отображаться в вашей ленте.
5. Кодировка UTF-8 выбираем и не паримся.
Настройка WordPress. Параметры –> Обсуждение
1. Настройки для статьи по умолчанию : Пытаться оповестить блоги упоминаемые в статье — посылает трекбек (комментарий с ссылкой на статью, где была размещена ссылка) у меня стоят галки во всех трех строках. Разрешать оповещения с других блогов — принимать трекбеки. Разрешить оставлять комментарии на новые статьи — тут все понятно.
2. Другие настройки комментариев — как я говорил на видео данные функции инстинктивно понятны. У меня галки стоят только в : “Автор комментария должен указать имя и e-mail” и “Разрешить древовидные (вложенные) комментарии глубиной уровней”.
3. Отправить мне письмо когда — тут выбираем. Я вам рекомендую поставить галку “Комментарий ожидает проверки”. Письмо будет выслано на тот адрес который мы поставили в параметры –> общие.
4. Перед появлением комментария — “Администратор должен проверить комментарий” — ставим галку тут. Убивает пробив спама на раз. Не всякий ручной спам пройдет.
5. Аватары — показывать / не показывать –ставим показывать ли аватары на комментариях.
6. Максимальный рейтинг — ставим какие аватары разрешаются.
7. Аватар по умолчанию — ставим любой, который нравиться вам. У меня стоит логотип граватар.
Настройка WordPress. Параметры –> Приватность
1. Видимость сайта — Разрешить поисковым системам индексировать сайт(ставим галку, а как иначе то?)
Настройка WordPress. Параметры -> Настройки постоянных ссылок
1. Общие настройки — выбираем как будет выглядеть ссылка. Рекомендую такой вид — htp://webbomj.ru/sample-post/
Настройка WordPress. Парметры –> Медиафайлы
1. Размер миниатюры — какова размера будет отображаться миниатюра. Поддерживается не во всех шаблонах, можно легко сделать вывод миниатюр. Поэтому советую вам выбрать размер нужный вам. В основном используются 150 на 150. Также выбирайте средний и крупный размер.
2. Автоматическое внедрение — галку убираем или врубаем. У меня галка не стоит.
3. Загрузка файлов — выбираем папку куда будут загружаться файлы. Если оставить это поле пустым тогда папка будет по умолчанию wp-content/uploads.
На этом довольно простая настройка нашего WordPress закончена. Для лентяев все таких советую просмотреть видео  Подписывайтесь на RSS и следуйте за мной в твиттер.
Подписывайтесь на RSS и следуйте за мной в твиттер.