Здравствуйте уважаемые посетители. В этой статье, часть курса создание блога от а до ю, я покажу всю функциональность вкладки написание wordpress и напишу тестовую статью.
Мы уже выбрали тему будущего блога, далее нам необходимо научиться быстро использовать функциональный редактор движка.
Статьи для блога — это поток посетителей с поисковых систем при правильной оптимизации, поэтому нам необходимо использовать всю функциональность движка wordpress.
Для начала вот вам видео урок:
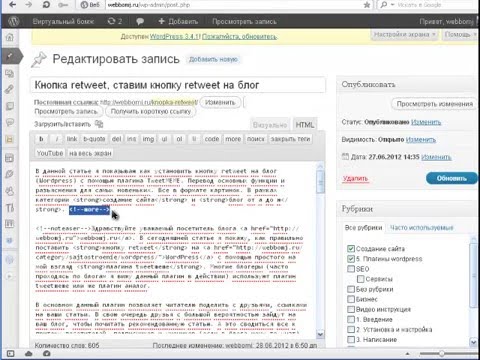
А далее все в обычном формате не для ленивых 
Создаем тестовую запись.
Итак для того чтобы попасть в редактор нашего блога нам необходимо зайти в административную панель и щелкнуть на вкладку записи => добавить новую.
.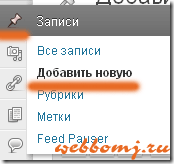
Перед нами открывается окошко, точнее редактор текста. Просто большое количество кнопок и окошек, которые можно и просто необходимо использовать.
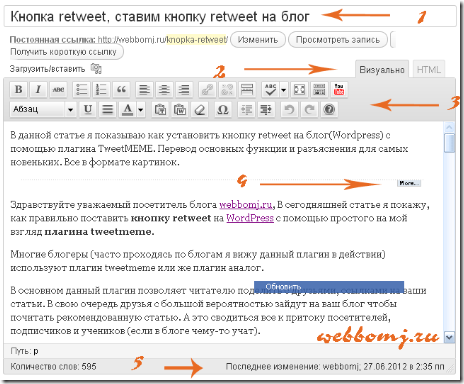
1. Под цифрой 1 находиться заголовок статьи. Ниже идет URL данной страницы после опубликования. Url можно изменить на любой вам удобный и красивый.
2. Под цифрой 2 я отметил две вкладки, отображающие два режима. На картинке выше вы видите режим “Визуально”. Также можно работать с кодом во вкладке HTML.
3. Собственно цифрой 3 отмечено много кнопочек, отвечающих за форматирование статьи. Тут вы можете поиграть с форматированием текста, сделав его жирным, подчеркнутым, курсивом, поменять цвета и много другого.
4. Под цифрой 4 обозначен тег more, который обозначает “далее”. Что он делает вы можете понять посмотрев на мою статью к примеру вот на эту:

Как мы видим на странице выводиться только часть текста, а чтобы прочитать остальное нужно нажать кнопку далее (у меня она называется следует прочитать).
5. Под цифрой 5, нам, wordpress отображает дату последнего сохранения статьи.
Вставляем медиафайлы в статью. Вставляем картинки и видео.
Для того чтобы вставить картинки или видео файлы в нашу статью нам необходимо пройти по ссылке в редакторе: “Загрузить/вставить”, показана на картинке ниже:
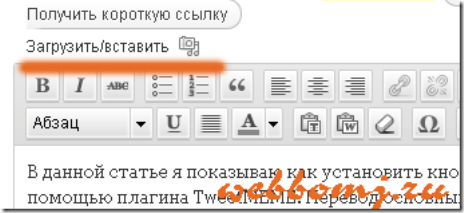
После нажатия на кнопку загрузить, появляется такое окошко:
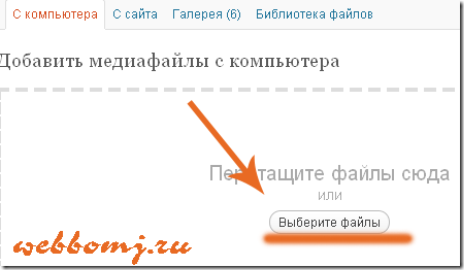
Нажимаем на выберите файлы и загружаем нужный нам файл с компьютера. Файл может быть как аудио так и картинки, видео.
Для того чтобы вставить видео с видео хостинга такого как youtube.com, нам необходим плагин для вставки видео (я писал о нем пройдите по ссылке).
Вставляем миниатюры. Создаем рубрики. Опубликовываем заметку.
Для того чтобы создать миниатюру записи необходимо нажать на ссылку “задать миниатюру”, показанную на картинке ниже:
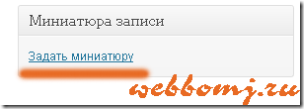
Далее выбираем картинку на компьютере и миниатюра создана. Миниатюры отображаются по умолчанию слева сверху в начале статьи. Я использую миниатюры для каждой статьи.
Далее мы должны указать рубрику в которой будет располагаться статья. Для начала нам необходимо создать рубрику, чтобы в дальнейшем ее использовать. Нажимаем в табличке: “Рубрики” на ссылку: “Добавить новую рубрику”. Как видите у меня уже создано много рубрик для разных статей блога.
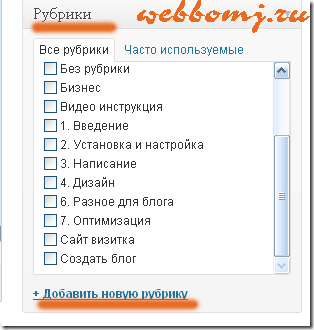 Появляется окошко где в первую строку нужно вписать название рубрики например для статьи с плагинами я бы хотел рубрику: “Плагины для блога”.
Появляется окошко где в первую строку нужно вписать название рубрики например для статьи с плагинами я бы хотел рубрику: “Плагины для блога”.
Во второй строчке выбираем родительскую рубрику, если она есть. Для рубрики: “плагины для блога” родительская рубрика: “создать блог”. 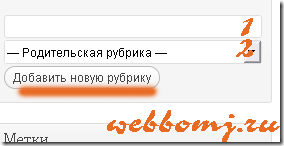 Жмем кнопку добавить новую рубрики и рубрика появляется в списке рубрик, в которой ее можно выбрать.
Жмем кнопку добавить новую рубрики и рубрика появляется в списке рубрик, в которой ее можно выбрать.
После того, как мы создали запись, отформатировали ее, поместили картинки, миниатюры, то можно опубликовать статью.
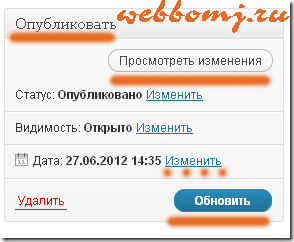 Для этого есть отдельная табличка под названием: “Опубликовать”. Мы можем посмотреть, что у нас получилось не публикуя данную статью нажав на кнопку “посмотреть изменения”.
Для этого есть отдельная табличка под названием: “Опубликовать”. Мы можем посмотреть, что у нас получилось не публикуя данную статью нажав на кнопку “посмотреть изменения”.
Чтобы опубликовать статью нужно всего лишь нажать на кнопку “опубликовать”, у меня эта кнопка на картинке обновить(пока статья не опубликована на кнопке написано опубликовать, когда же статья уже опубликована и мы внесли какие то изменения в статью, то кнопка меняет надпись на обновить).
Также мы можем менять дату опубликования, чтобы манипулировать порядком размещения статей. Можем менять видимость статьи и статус(т.е. можем убрать статью не удаляя ее, в дальнейшем доработав).
Данная статья написана для рубрики создание сайта с нуля, и также создание блога от а до ю.