Приветствую вас, мои читатели, на блоге webbomj.ru. Выходные провел отлично и теперь нужно нагонять время, которое было упущено. Позиции на моих сайтах растут и трафик соответственно тоже, читайте также статью : позиции сайта в поисковиках.
Сегодня в этой статье, в рубрике блог шаг за шагом, я расскажу о достаточно простой вещи, как установить шаблон wordpress к себе на блог.
В предыдущем уроке мы научились наполнять сайты с помощью программы WLW, сайт мы уже можем наполнять выбрав тематику сайта и следуя некоторым рекомендациям тут и тут. Теперь пора переходить к оформлению вашего сайта, поэтому собственно всю неделю будут выкладываться посты о дизайне WordPress.
Как установить шаблон wordpress. Ищем шаблон на спец. сайтах.
Для начала нам необходим сам шаблон, его можно найти на специальных сайтах. В данном случае я имею ввиду сайты с выложенными шаблонами.
Таких сайтов в интернете много, достаточно вбить в Google запрос: ”шаблон для wordpress” и нам покажут самые авторитетные ресурсы по мнению Google:
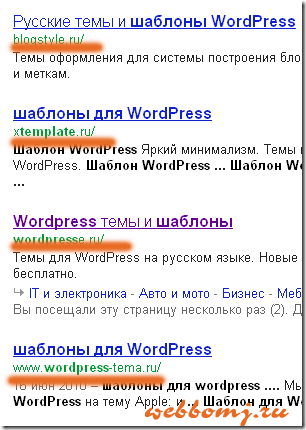
Шаблоны бывают разные и какие либо советы могут быть не нужными именно для ваших идей. Поэтому здесь выбирать можете только вы!
Выбираем тему, скачиваем ее и она уже у нас на компьютере, далее нам нужно установить ее на блог.
Как установить шаблон wordpress. Устанавливаем шаблона на блог через админку.
Для того чтобы установить шаблон wordpress на блог нужно зайти в административную панель => внешний вид => темы.
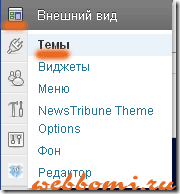
Далее нам нужно нажать на кнопку: “Установить темы” и после нажать кнопку “загрузить”.
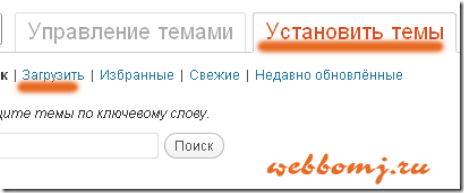
После чего откроется такая страница:
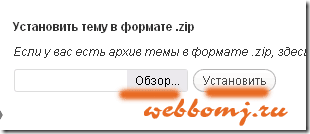
Нажимаем кнопку “обзор” и выбираем нашу тему в архиве, после чего нажимаем кнопку “Установить”. WordPress начнет устанавливать ваш шаблон и уже после установки, он попросит вас активировать шаблон. Нажимаем активировать и в один миг ваш дизайн изменился.
Как установить шаблон wordpress. Устанавливаем шаблона на блог через FTP.
Также можно загрузить вашу WordPress тему по FTP, Для этого заходим на ваш блог по FTP, я показывал как это сделать на видео тут. Далее кидаем уже распакованную тему в папочку wp-content/themes.
Например я скачал тему vibrant, распаковал ее и залил с помощью FTP ее в папочку wp-content/themes, как показано ниже на картинке:
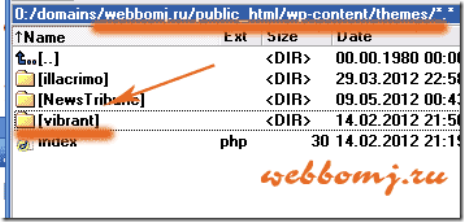
Также вы можете увидеть, что в папке несколько шаблонов, которые я могу менять в административной панели двумя щелчками мыши.
Заходим в административную панель => внешний вид => темы и выбираем нужную нам тему, затем нажимаем на кнопку: “Активировать”. На рисунке подчеркнул ту самую кнопку: “Активировать”. Также на рисунке вы можете видеть 2 темы, которые можно активировать.
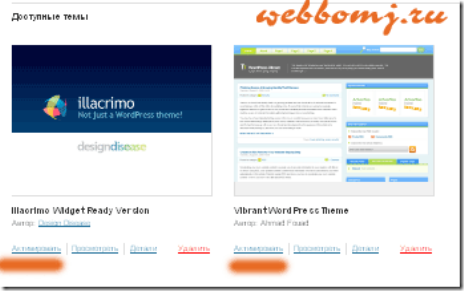
Данный пост: “как установить шаблон WordPress” является восьмым шагом в курсе: Создание блога шаг за шагом. Также данный пост имеет прямое отношение к созданию сайтов, т.к. учит вас работать с уже готовым движком WordPress. Про движки для сайта визитки читайте тут.